Har börjat kika och testköra lite grejer mot mina system med ansible för smidigare administration. Ska försöka skriva nån liten enkel guide för hur man kan använda det för updatering av sina system om man kör debian/ubuntu.
Archive for the ‘IT’ Category
Ansible…
Thursday, August 7th, 2014Då var man på jobbet igen…
Wednesday, May 7th, 2014Fixat lite elförbuknings mätning…
Sunday, April 27th, 2014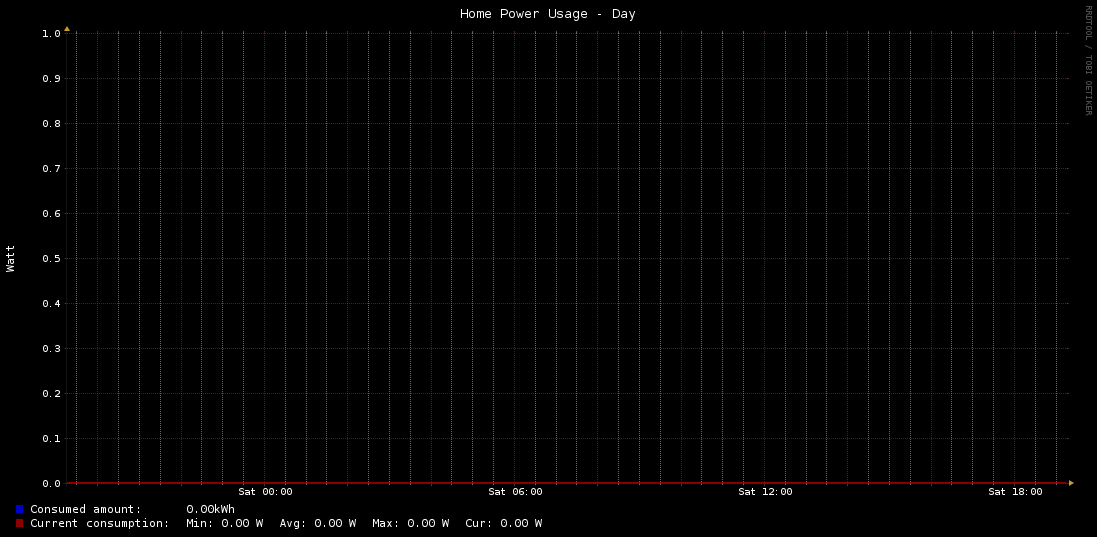
Äntligen fått tummen ur och fixat elmätning med mina 1wire mätare jag postade om för nått år sen här på bloggen. Ska lägga upp lite hur jag gjort sedan lite längre fram. Sidan med graf kan ni se här.
Planjobb…
Saturday, April 19th, 2014
Fick frågan från min gammla arbetsgivare om jag kunde hjälpa till med ett planjobb på en kund placerad i stockholm hos Bahnhof, Pionen. – Vist kan jag det sa jag. Tyckte det var spänande då jag alldrig besökt pionen innan heller och det verkade som ett spänande datacenter.
Det skulle inte ta så lång tid då det bara skulle koppla om lite el för racket. Jo tjena det gick så där bra för bahnhof att göra jobbet. Det slutade med en hel del eldad hårdvara som fick akut felanmälas och ersättas. Tog rätt många timmar innan man fick sluta jobba. På det stora hela var det väldigt lärorikt även om det var en tråkig incident och man fick testa sin felsöknings metodik i en stressad situation vilket var nyttigt med.
Ny CPE och extrautag
Friday, January 31st, 2014Då var den på plats…
Thursday, January 23rd, 2014Dags att racka lite…
Thursday, January 23rd, 2014Migrera kontoinställningar från Outlook 2007 till Outlook 2013…
Monday, December 16th, 2013Då jag håller på att fixa en ny dator till min bror måste jag nu migrera hans outlook och mail till den nya datorn
som kör Office 2013. Vill göra det så enkelt som möjligt och hittar då nedan sätt man kan göra för att få med kontoinställningarna
(outlook profiler). Nedan är testat och exporterat från Office Outlook 2007 till Office Outlook 2013.
Steg 1: Exportera registernycklar
Detta ska göras på den gammla PC:n i detta fallet den som kör Outlook 2007.
Start > Kör > regedit > Gå till nedan nyckel
HKEY_CURRENT_USER\Software\Microsoft\Windows NT\CurrentVersion\Windows Messaging Subsystem\Profiles\Outlook
Exportera nu hela denna mapp och spara till en fil.
Steg 2: Ändra i den exporterade registerfilen
Man kan desvärre inte bara importera den exporterade regfilen från Outlook 2007 PC:n utan man måste ändra i den för
att det ska stämma med hur registernycklarna för outlook 2013 ser ut. Öppna registerfilen du exporterade i notepad
Gå in i ersätt och det som ska ersättas är
HKEY_CURRENT_USER\Software\Microsoft\Windows NT\CurrentVersion\Windows Messaging Subsystem\Profiles\Outlook
Ersätt med nedan
HKEY_CURRENT_USER\Software\Microsoft\Office\15.0\Outlook\Profiles\outlook
Klicka på ersätt alla. Spara filen.
NOTE: Detta fungerar bara om profilen heter Outlook du ska ersätta.
Steg 3: Importera registerfilen på nya klienten
Kopiera över den exporterade och nu ändrade regfilen till den nya klienten. Kör filen som administratör och importera den i
registret.
Steg 4: Kopiera outlook datafiler
Nu återstår bara att kopiera ut datafilerna och lägga in på nya klienten.
Kopiera nedan mapp från din gammla klient till USB minne eller över nätverk
%USERPROFILE%\AppData\Local\Microsoft\Outlook
Den ska ligga i samma sökväg på den nya klienten. När jag testade detta tog jag alla filerna i mappen. Får man felmedelanden
på den nya klienten så kan man behöva ta bort filer som inte är av typen *.pst.
Steg 5: Testa outlook 2013
Nu återstår bara att testa starta outlook 2013 på den nya klienten. Det första den gör kan vara att synca lite filer så ha lite tålamod.
Den kommer även fråga efter lössenorden till alla konton i outlook då dessa ej följer med i flytten.
Källor:
http://social.technet.microsoft.com/Forums/office/en-US/1fc39a19-0277-4db1-b14a-ec239065d36e/move-email-accounts-settign-from-outlook-2010-to-outlook-2013
http://social.technet.microsoft.com/Forums/office/en-US/697d2579-1554-4ac2-8887-b97e78ba47ea/importing-outlook-2010-mail-account-settings-from-one-copy-of-office-2010-to-another-copy-of-office?forum=officesetupdeployprevious
Yubico Yubikey tvåstegsverifiering via SSH inloggning i Ubuntu…
Tuesday, December 10th, 2013Denna guide kommer beskriva hur man i ubuntu konfiguerar så man får tvåstegsverifiering (two facto authentication) via SSH. Exemplet nedan är utfört på en Ubuntu 12.04 server installation tillsammans med en yubikey standard.
Steg 1: Installera nödvändiga paket
För att detta ska fungera måste man installera några paket för att kunna använda yubikeyn se nedan.
sudo apt-get install libpam-yubico libykclient3
Verifiera nu att paketen installerats korekt och kolla så du har filen enligt nedan exempel
ls -la /lib/security/pam_yubico.so
-rw-r–r– 1 root root 35416 Feb 15 2012 /lib/security/pam_yubico.so
Har du filen kan du gå vidare till nästa steg.
Steg 2: Koppla användare till yubikey inloggning
Innan vi konfigurerar SSH ska vi konfigurerar användare för yubikey. Gör enligt nedan exempel men använd korekt användarnamn.
mkdir /home/username/.yubico/
touch /home/username/.yubico/authorized_yubikeys
chmod 700 /home/username/.yubico
Nu ska vi lägga in användare i filen och koppla till din yubikey. Gå in i filen vi skapade ovan med en texteditor se nedan
nano /home/username/.yubico/authorized_yubikeys
Syntaxen i filen är enligt nedan exempel
username:yubikey id
Vill man ha flera yubikeys kopplade på samma användare gör man enligt nedan
username:yubikey id:yubikey id
Exempel
ubuntu:ccccccbdefgh
För flera yubikeys på samma användare
ubuntu:ccccccbdefgh:ccccccbddfef
Yubikey ID får man av att ta en OTP från sin yubikey och ta dom första 12 tecknen i OTPn det är ID:t.
Gör ovan steg för dom användare som ska köra yubikey.
Steg 3: Konfigurera SSH pam.d för yubikey
Nu måste vi konfigurera SSH att använda yubikey PAM modul. Gå in i filen med valfri editor /etc/pam.d/sshd
Lägg till en ny rad i början av filen som ska likna nedan exempelrad.
Exempel (OBS! detta är en rad inte två så se till att det blir rätt i filen)
auth required pam_yubico.so id=2458 key=ure8aX7mdExlmO0q44idqEICIuE= url=http://api.yubico.com/wsapi/2.0/verify?id=%d&otp=%s
Notera att man måste byta ut key värdet alltså det efter key= och id= till det som motsvarar det som hör till din yubikey. För att skaffa ett yubikey id / key så går man in på nedan URL.
https://upgrade.yubico.com/getapikey/
Note:
I exemplet ovan använder jag required och det betyder att man måste logga in med yubikey OTP + lössenord alltså tvåstegsverifiering. Man kan använda sufficient istället då krävs bara att man anger yubikey OTP och inget lössenord krävs alltså envägsverifiering.
Steg 4: Konfigurera SSHd
Vi måste ändra tre värden i /etc/ssh/sshd_config se nedan
PermitEmptyPasswords no
ChallengeResponseAuthentication yes
UsePAM yes
Det finns dock några olika kombinationer för olika typer av inloggning se nedan.
Nedan två är tänkta att användas med sufficient för pam_yubikey från steg 3.
1: Envägsverifiering med yubikey med lössenord avstängt
PasswordAuthentication no
2: Envägsverifiering med yubikey ELLER lössenord
PasswordAuthentication yes
Detta kräver att man använder sig av required i pam_yubikey för sshd från steg 3.
3: Tvåstegsverifiering med yubikey OCH lössenord
PasswordAuthentication yes
Steg 5: Starta om SSHd
För att nu aktivera detta så måste vi starta om SSHd gör det med nedan kommando.
sudo service ssh restart
Steg 6: Testa löseningen
Nu återstår bara att testa om det fungerar som det ska. Anslut med ssh mot din server och se om det du konfigurerat fungerar se exempel nedan.
username1@host1:~$ ssh username2@host2
Yubikey for `username2′:
Password:
Welcome to Ubuntu 12.04.3 LTS (GNU/Linux 3.2.0-57-generic x86_64)Last login: Tue Dec 10 13:20:39 2013 from host1
username2@host2:~$
Ovan ser man att man först får skicka in en Yubikey OTP och sedan även ange lössenord för username2 användaren.
Slutsats:
Nu om allt fungerar som det ska är nu tvåstegsverifiering aktiverat via SSH på din Ubuntu server. Undrar ni något eller har synpunkter så lämna en komentar eller maila mig.
Källor:
https://github.com/Yubico/yubico-pam/wiki/YubikeyAndSSHViaPAM
http://forum.yubico.com/viewtopic.php?t=822
Uppdatera/installera saker till wordpress via SSH…
Sunday, December 8th, 2013Denna guide kommer beskriva hur man på linux (Ubuntu) lägger till så man kan uppdatera / installera saker till wordpress via SSH istället för det traditionella FTP/FTPS som inte är särskilt säkert.
Detta fungerar både för att installera nya plugins / teman samt även för den automatiska updateringsfunktion som finns i wordpress. Stödet för automatisk uppdatering kom i wordpress 2.7 så jag utgår från att man har den eller nyare version för att detta ska fungera. Denna guide bygger på att man kör apache som webbserver.
Steg 1: Backup
Börja med att ta en backup av din wordpress installation och databas innan du gör något annat (ta gärna en fullbackup av hela din server om du har hand om den själv för säkerhetskull bättre ha för mycket backup än ingen alls.)
Steg 2: Installera SSH modul för PHP
För att få stöd för SSH(SCP/SFTP) måste man installera några paket för att PHP ska stöda detta. Kör nedan komando på servern som hostar din wordpress blogg.
sudo apt-get install libssh2-1-dev libssh2-php
När dessa paket installerats så kan man testa om php nu har stöd för ssh med nedan komando (OBS! kräver att man har php-cli installerat)
php -m | grep ssh2
Får man nu tillbaka ssh2 så fungerar det som det är tänkt.
Steg 3: Starta om apache
För att nu aktivera detta via webbservern måste man starta om den för att ladda in stödet via PHP det gör man med nedan kommando
sudo service apache2 restart
När detta körts bör nu wordpress ha ett nytt val när du ska installera / uppdatera som heter SSH2.
Steg 4: Konfigurera WordPress för SSH vid installation / uppgradering med användare/lössenord
För att använda SSH nu så fins det några olika sätt man kan göra det med. Nedan är en exempelbild på hur en konfiguration kan se ut.
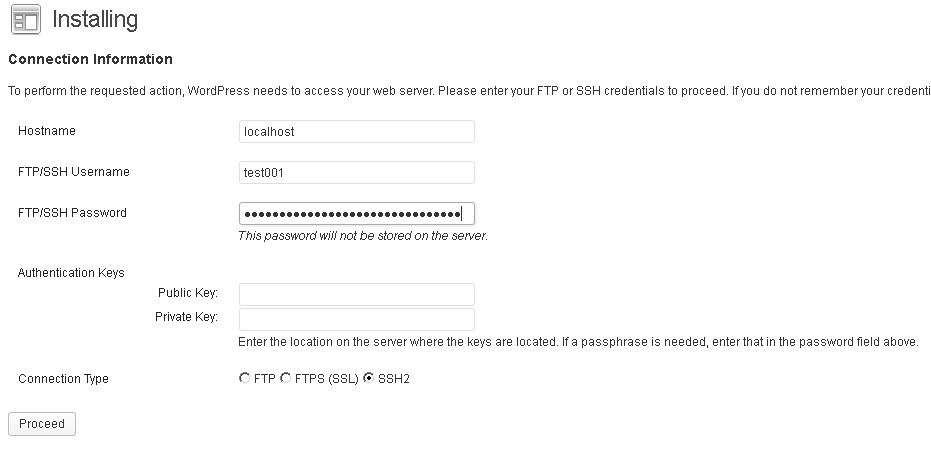
Nu ska man fylla i anslutnings information i ovan exempel ansluter vi till localhost som användare test001 med ett lössenord. Det kan vara så att localhost inte fungerar då får man köra på DNS namn eller IP. Kör man inte SSH på standardporten som är 22 så kan man skriva
Alternativt steg 4: Konfigurera WordPress för SSH vid installation / uppgradering med användare och ssh nyckel
Man kan om man vill använda sig av så kallade ssh nyckel för att ansluta med via ssh. Då kan du ha både nyckel + ett lössenord kopplat på ditt konto.
Exempel nedan visar hur det kan se ut i wordpress nät man använder det
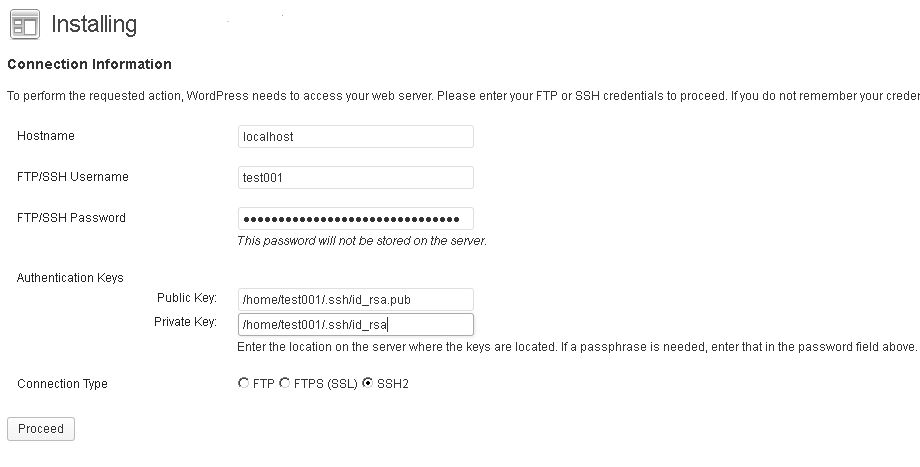
Jag kommer inte gå igenom här hur man sätter upp detta hänvisar hit för detta.
Slutsats:
Nu ska din blogg stöda att logga in och updatera via SFTP/SCP via SSH vilket är krypterat till skilnad från traditionell FTP där allt grå i klartext. Har ni några frågor är det bara att höra av er med en komentar eller maila mig.
Källor:
http://tombevers.me/2012/02/25/update-wordpress-via-sshscp/
http://wp.tutsplus.com/articles/tips-articles/quick-tip-upgrade-your-wordpress-site-via-ssh/




