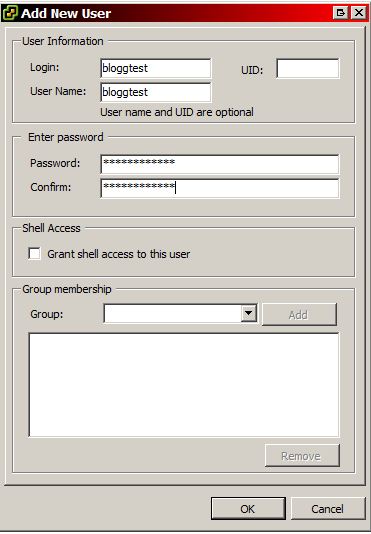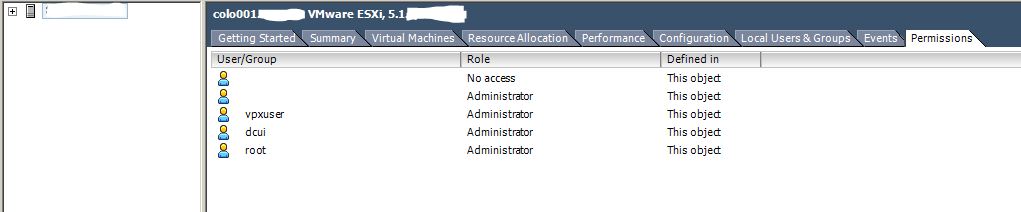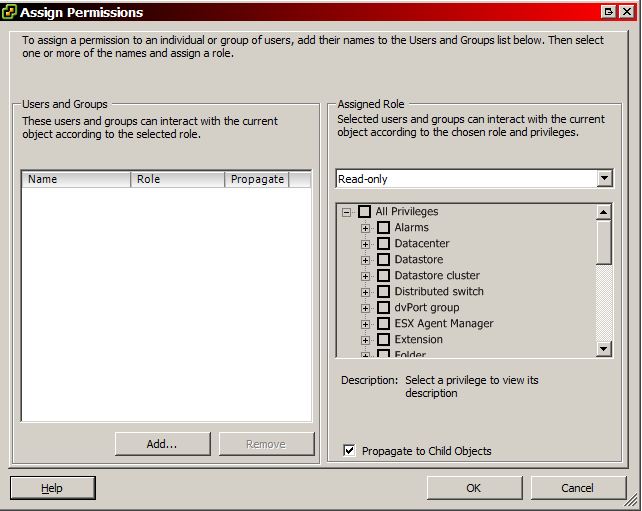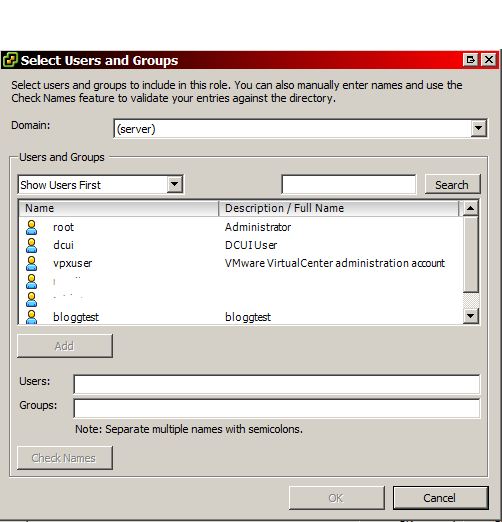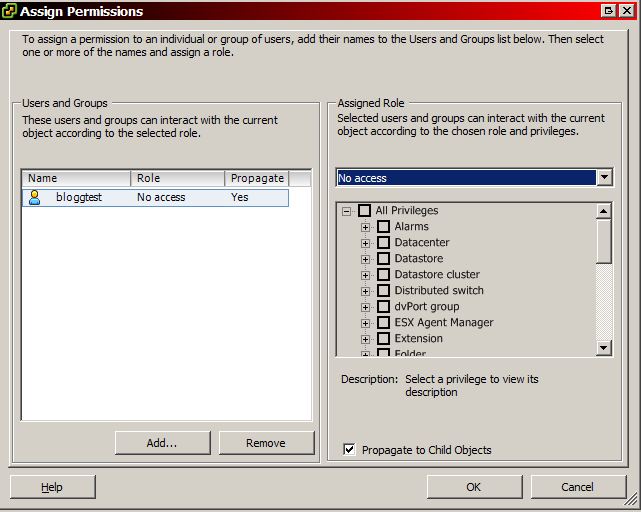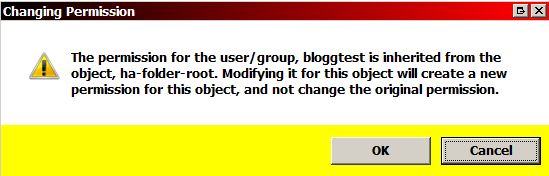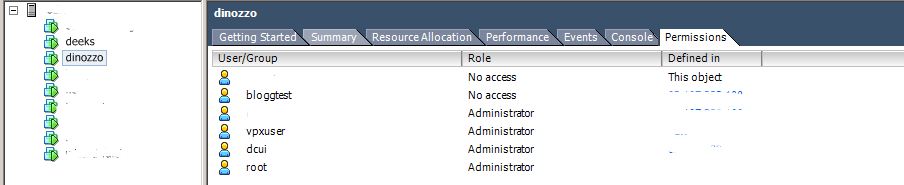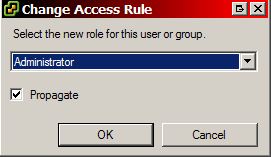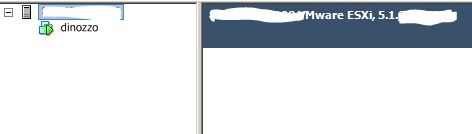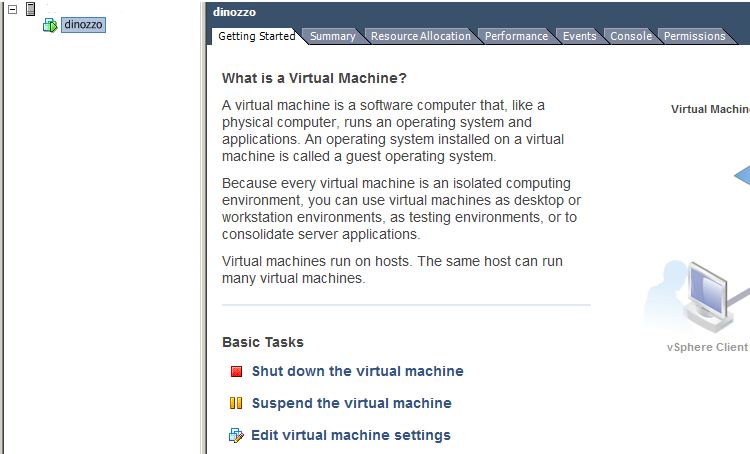Då hadde man skaffat sig ett riktigt SSL certifikat och kör numera på bloggen. Var lite stök att få till det med .NU domän men det löste sig. Det svåra med detta var att få verkligen hela wordpress att vilja vara HTTPS aktiverat. Jag följde nedan guide väldigt bra och den fungerar bra.
http://prosauce.org/blog/2010/08/enable-complete-support-for-ssl-on-wordpress/
Fick även lägga in en ridirect i min default vhost i apache så HTTP ridirectas till HTTPS med nedan rader
RewriteEngine on
RewriteRule ^/wp-content/uploads/.*\.php$ – [F,NC]
RewriteCond %{HTTPS} off
RewriteRule (.*) https://blogg.itslav.nu%{REQUEST_URI}
Detta bör då göra att man kan ha detta aktivt även om man har flera siter på sin webserver.