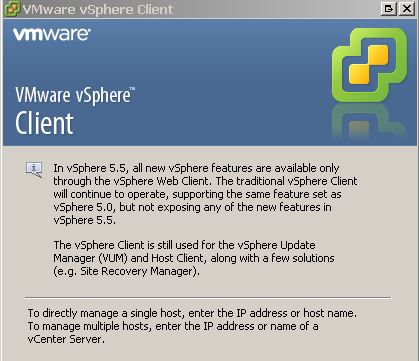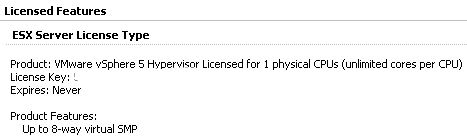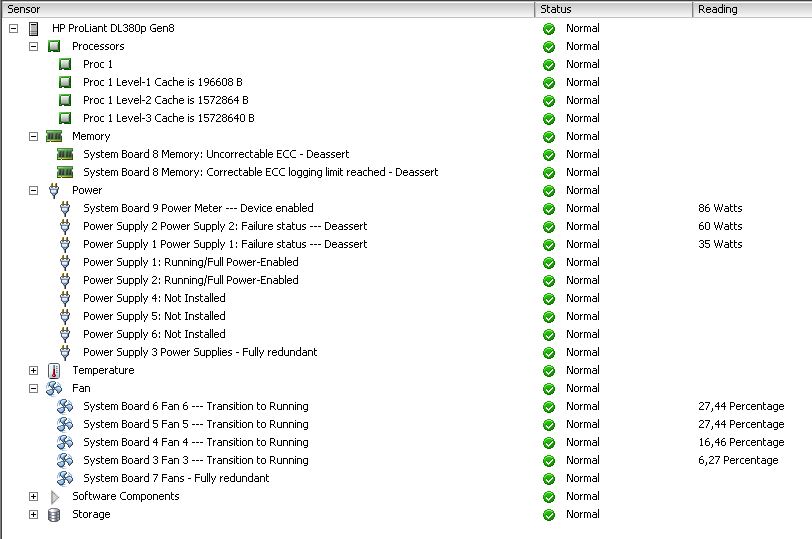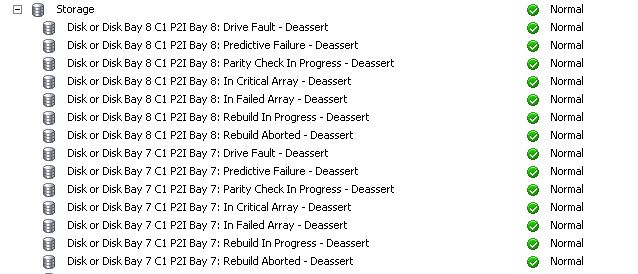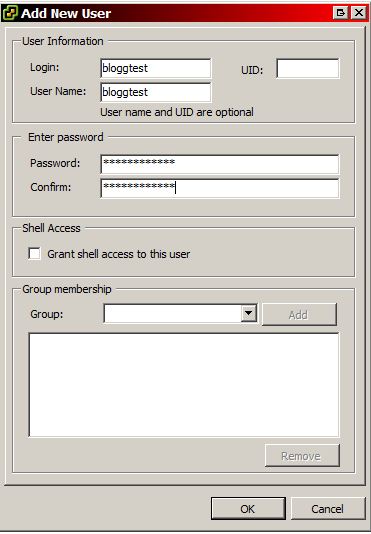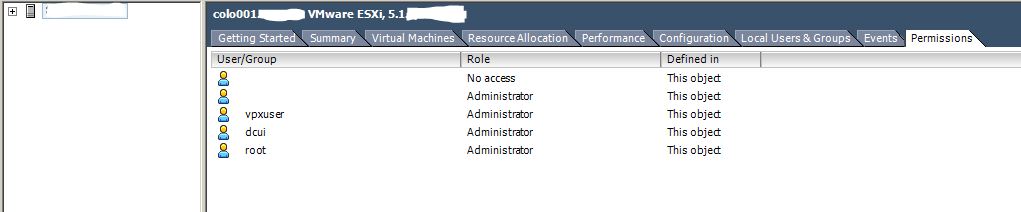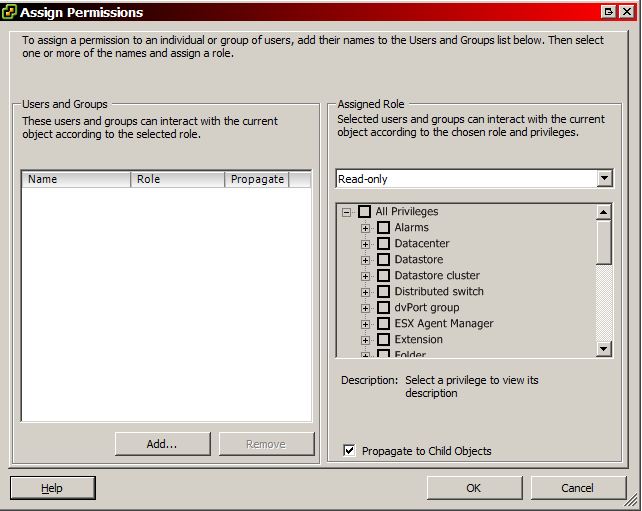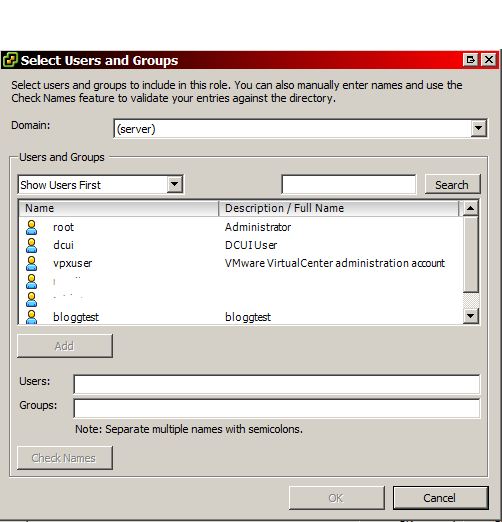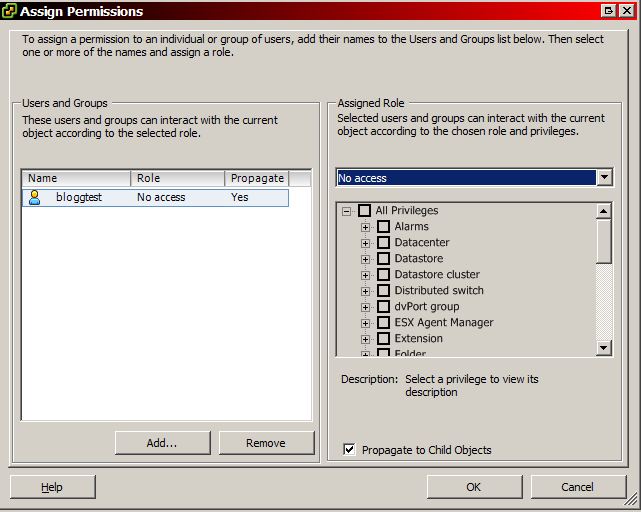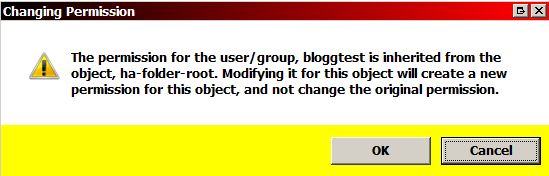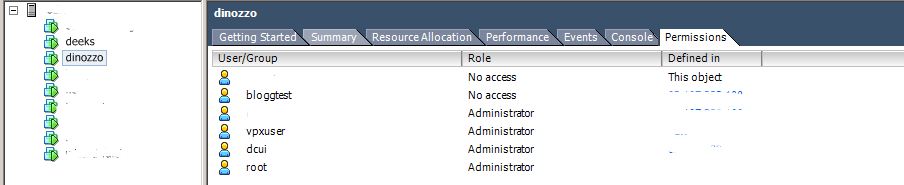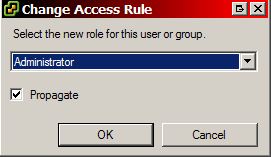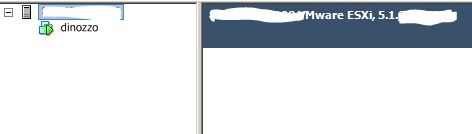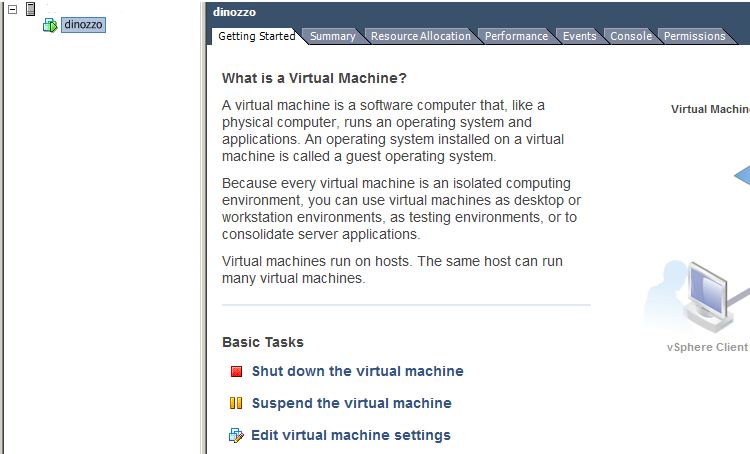Fick tips från en bekant hur man enkelt traffic shapar i vmware så tänkte skriva en liten how to om hur man gör.
Steg 1: Logga in med vSpahare klienten
Logga in mot din ESX/vCenter server med vSphare Client och gå till Configuration > Networking. Välj properties på den vSwitch/dvSwitch din VM är ansluten mot.
Steg 2: Lägg till portgrupp i vSwitch/dvSwitch
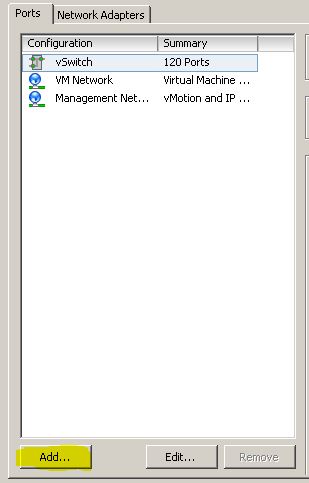
Gå till fliken Ports (den flik man får upp när man tar properties) se bild ovan. Klicka på Add. Då får man upp en wizard enligt nedan bild.

Klicka next då vi ska använda oss av virtual machine.
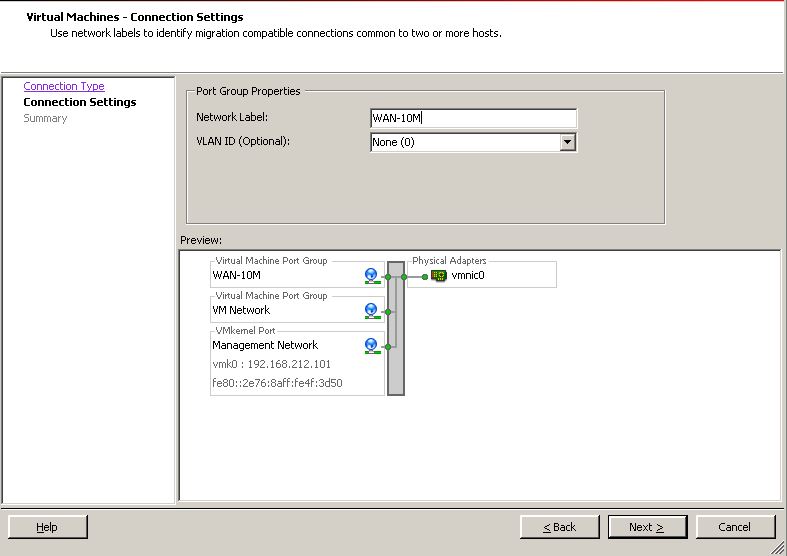
Fyll i det namn du vill ha på portgruppen i mitt fall döper jag den till WAN-10M för att enkelt se att det är en WAN grupp och att den limiteras till 10Mbps. Klicka nu finish.
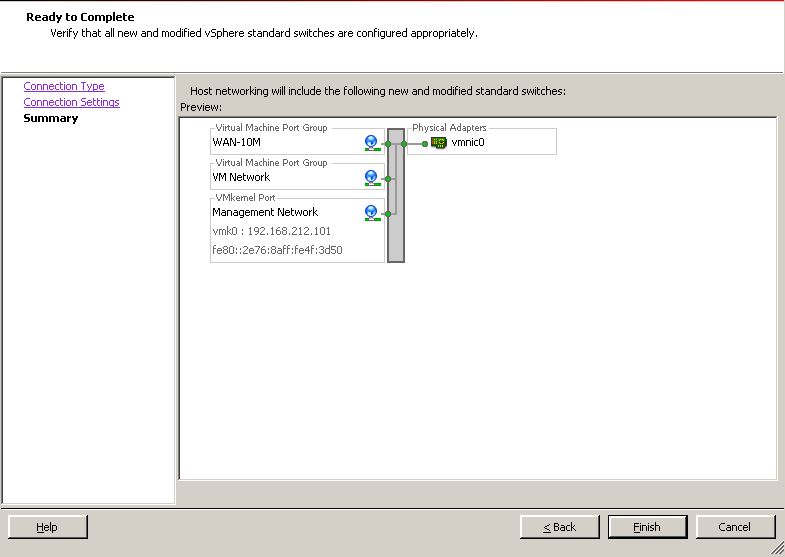
Nu är vi klara med att skapa en ny portgrupp nu bör din properties för den berörda vSwitchen/dvSwitchen se ut något liknande som nedan bild.
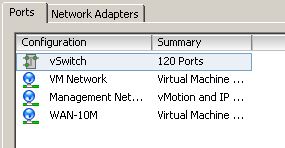
Steg 3: Konfigurera traffic shaping på den nya portgruppen
Nu ska vi konfigurera traffic shaping på den nyskapade portgruppen “WAN-10M” så den är 10Mbps. Markera portgruppen och klicka edit eller dubbelklicka på den så får man upp inställningarna gå till fliken traffic shaping.

Klicka nu i rutan status och välj Enabled. Konfigurera nu värdena som i exemplet nedan. Burst Size får man testa sig fram till har inte kommit på hur man räknar ut den exakt så testa lite.
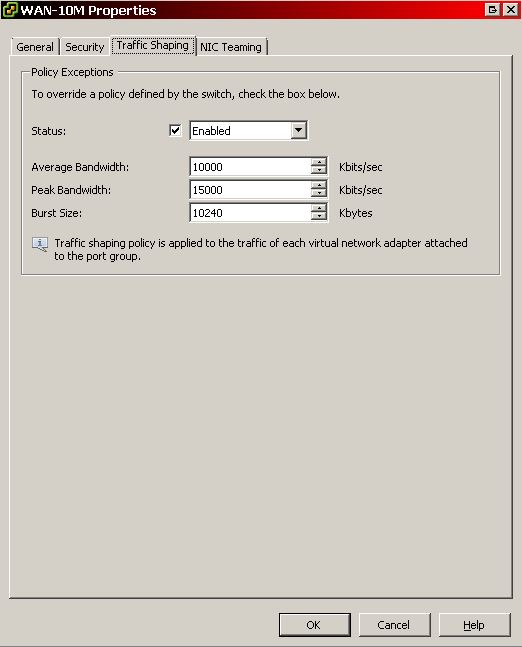
Klicka sedan på OK och spara inställningarna.
Listan nedan på lite olika hastigheter konverterade från Kilobit till andra skalor.
Steg 4: Lägga in VM:s i den nya portgruppen
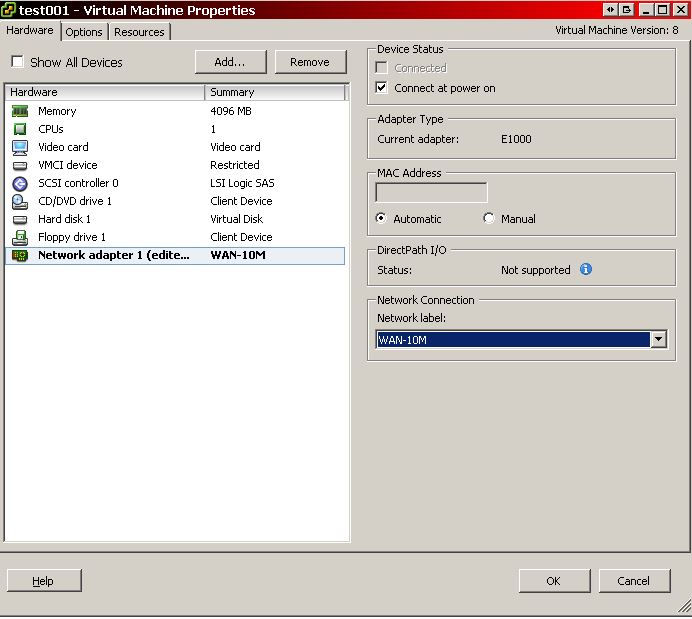
Nu är det bara kvar att lägga till VM:s i den nyskapade portgruppen. Högerklicka på din VM och välj Edit Settings. Gå in på det NIC som ska shapas och välj den nya Network lable “WAN-10M”.
VARNING!!! När man lägger på den nya portgruppen tappar din VM nätet en kort stund så gör detta när det går att ha ett kort avbrott förslagsvis ett service fönster.
Klicka nu OK för att spara inställningarna på VM:en.
Nu bör en översikt av vSwitch/dvSwitch se ut något liknande nedan bild.
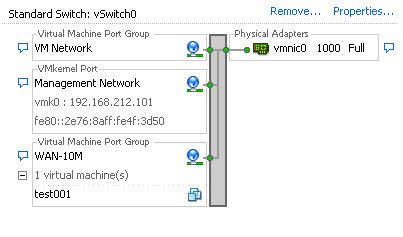
Summering
Denna how to beskriver i korta drag hur man konfigurerar traffic shaping i VMware vSphare. Exemplen är tagna från en VMware vSphare 5.5 maskin. Fungerar även i tidigare versioner av ESXi.
Om ni undrar något eller har frågor är det bara att lämna en kommentar eller skicka ett mail till mig virus84 [at] gmail [dot] com.