Stötte på en fundering i veckan jag tänkte man kan skriva en liten guide för. Det var så att en bekant som jag hostar en VM till på en ESXi maskin behövde komma åt konsolen på sin viretuella maskin. Hur löser jag detta nu då frågade jag mig, jag ville ju inte att han skulle se mer än sin vm och inget annat. Denna guide kommer gå igenom hur man kan göra detta ganska enkelt med några få steg.
Steg 1:
Börja med att logga in i din ESXi host som administratör. Markera ESXi hosten högst upp till vänster se bild nedan. Gå till fliken Local Users & Groups. Se exempel bild nedan.

Steg 2:
Högerklicka nu i vyn med användare och välj Add… knappen. Då får man upp nedan exempel ruta. Fyll i användarnamn och ett lösenord. När du är klar med detta klicka på ok och gå vidare.
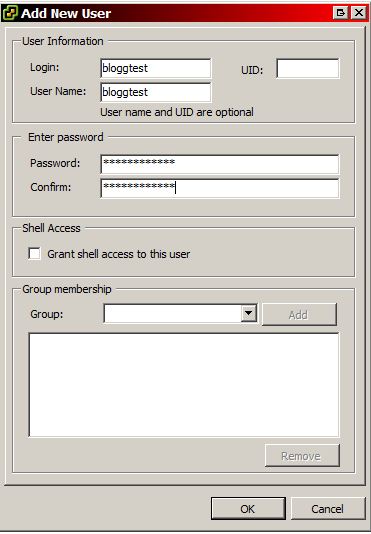
Steg 3:
Nu när du lagt till användaren gå till fliken Permissions när du står på ESX objektet än. Se exempel nedan.
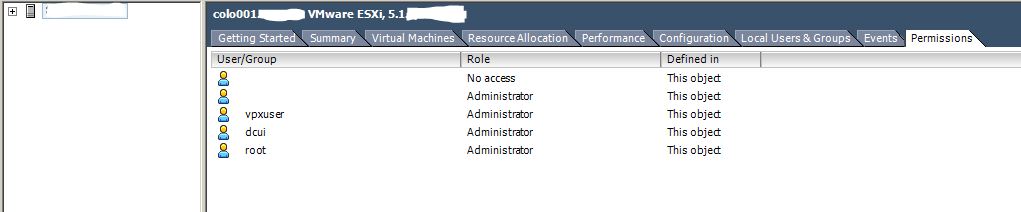
Steg 4:
Högerklicka i vyn och välj Add Permission… knappen. Då får man upp nedan vy först.
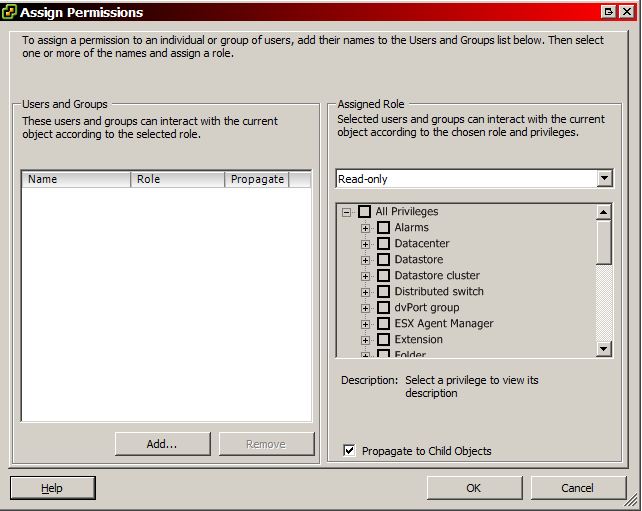
Klicka på Add knappen nere till vänster. Då får man upp nedan vy
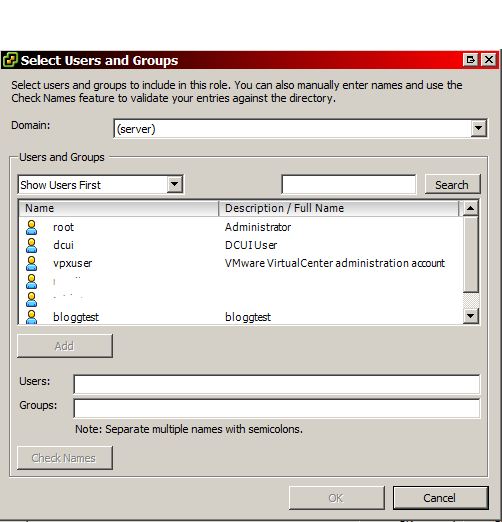
Dubbelklicka nu på den användare du vill lägga till och klicka på ok. Då får man nedan vy. Det detta gör är att användare har No Access till allt på hela ESX hosten då det ärvs nedåt då den bocken ska vara vald.
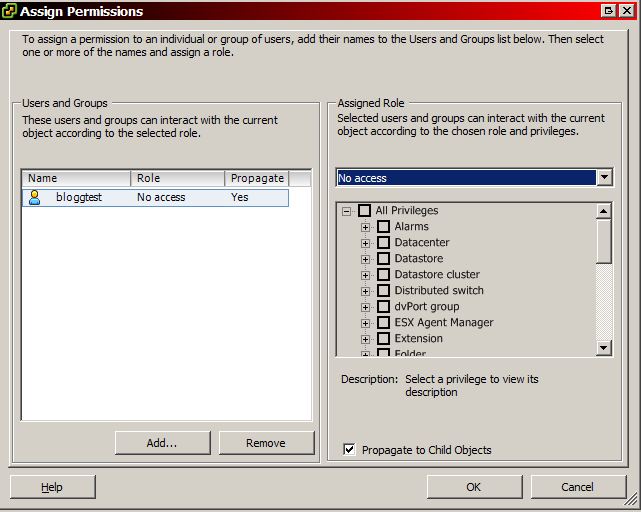
I mitt fall vill jag ju att användare bara ska se sin specefika vm/vm:s därför väljer jag på denna nivån rollen till höger i rutan No Access. Klicka sedan på ok. Då kan man få en varnig se exempel nedan. Klicka bara ok och gå vidare.
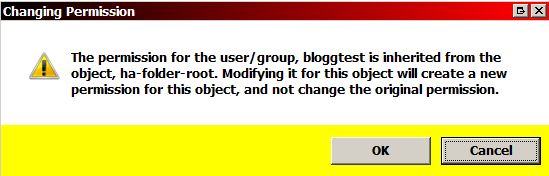
Steg 5:
Gå till den specefika vm du vill ge användaren rättigheter att administrera och välj fliken Permissions. Se exempel nedan.
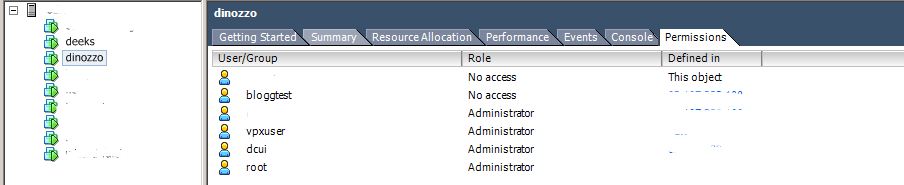
Dubbelklicka nu på användaren i det här fallet och välj Administrator se exempel nedan
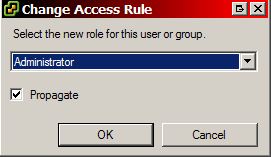
Klicka ok. Gör om steg 5 om det är fler viretuella maskiner användaren ska ha tillgång till.
Steg 6:
Vi ska nu verifiera att användaren bara har access till den viretuella maskin som vi gett tillgång till. Se exempel nedan där jag loggat in som den tidigare skapade användaren bloggtest. På själv ESX hosten ser användaren bara version och inget mer och kan heller inte välja några val på hosten. På den viretuella maskinen har användaren fulla rättigheter att starta om stänga av och så vidare. Se exempel bilder nedan på hur det kan se ut.
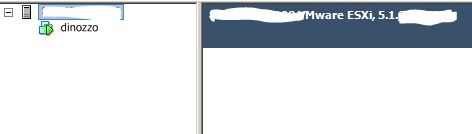
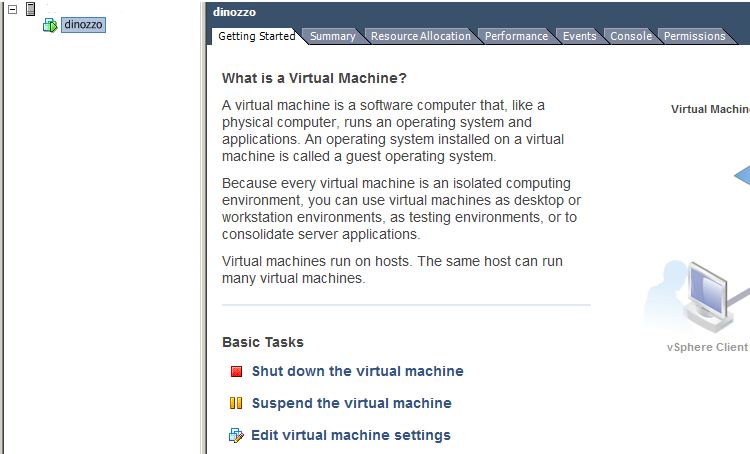
Det var allt för denna lilla korta howto hur man kan låsa ner vmware för en användare. Om ni har några frågor eller synpunkter är det bara att lämna en komentar så återkommer jag.